CATIA로 스케치하기
예제를 보고 스케치하는 연습 해보기
Sketch
- 스케치할 면 선택 후 Positioned Sketch 클릭
- Positioned Sketch클릭 후 스케치할 면 선택
둘 다 스케치할 수 있는 화면으로 넘어감
Operation

1) Corner : 둥근 모서리
실행하면 스케치 툴 확장됨. 둥글게 깎을 모서리 두 면을 선택해서 적용


2) Champer : 둥글지 않게 깎는 효과. 코너와 마찬가지로 확장되지만 클릭하고 난 뒤에 툴의 확장이 더 많음
(맨뒤에서 두 가지)
1. 길이*길이
2. 길이의 각도
두 가지 방법으로 설정할 수 있음


맨 끝의 길이*각도를 가장 많이 사용함
각도나 길이의 숫자를 더블클릭 시 수정가능함.
3) Trim

총 5개 중 2번 5번은 사용하지 않음
1번 3번은 중요함. - 스케치의 길이의 조절이 가능하게 하는 툴
- Trim : 길이 조절로 Quick Trim과 작업방식이 다름
진행방향으로 눌러서 길이 조절
구속이 풀리지 않게 길이 조절가능


- Quick Trim : 클릭한 부분을 지우는 역할로 많이 사용
- Close Arc : 열린 arc를 circle로 바꿔줌
4) Transformation

1~6번 중 3번째는 사용하지 않음
- Mirror : 대칭복사. 복사할 오브젝트 선택 > 미러 아이콘 클릭> 대칭선 클릭
대칭선을 움직이거나 오브젝트 움직여도 효과 계속 적용
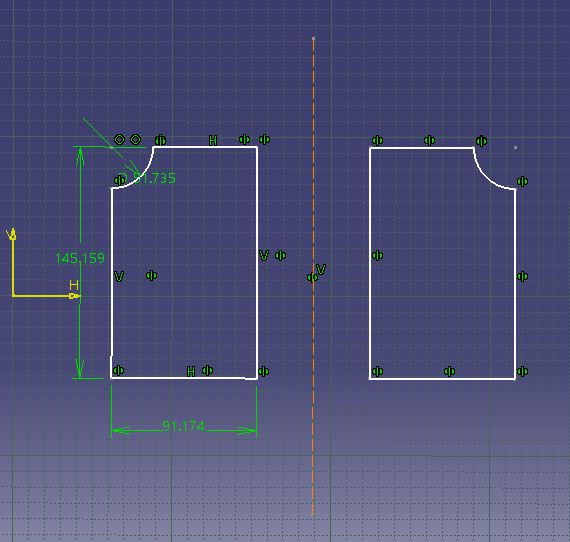
- Symmetry : 대칭복사된 뒤 원본 사라짐
- Rotate : 반시계방향으로 각도진행
- Scale
- Offset : 모서리는 적용 안됨
5) 3D Geometry
3차원과 연관되어 있는 파트라서 아직은 사용 안 함
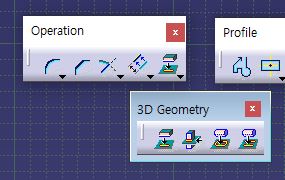
1,3번만 사용
- Project 3D Elements : 3차원 형상의 특정 부분을 2D 스케치로 가져와서 사용할 수 있는 기능
- Project 3D Silhouette Edges :
Sketch-Based Features
3D 형상 만드는 대부분의 툴들
추후 2D 스케치 파트 끝난 뒤에 본격적으로 적용할 툴
*스케치해 보기
연습을 많이 해봐야 되는 부분 [도면예제 1~5]

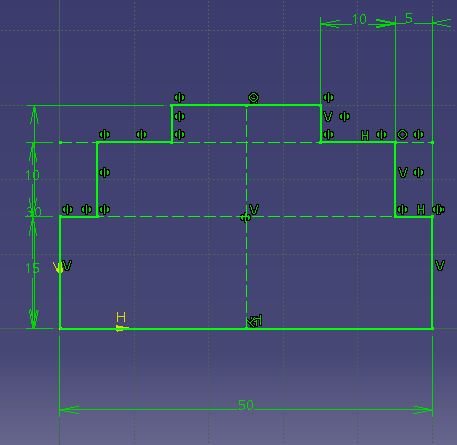
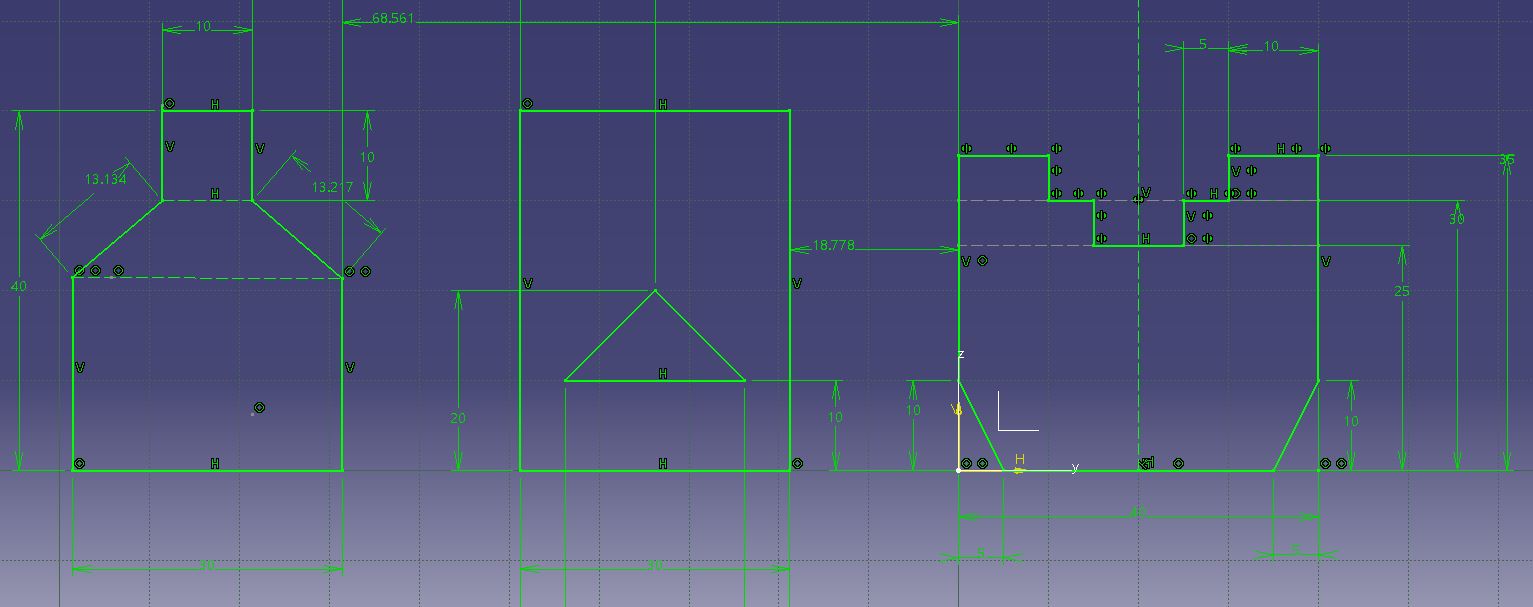
전체가 초록색으로 정확하게 구속이 되어야 3D로 돌렸을 때 문제가 안 생김
Constraints Defined in Dialog box
외접하거나 내접 시 사용
다양한 옵션들 많은데 Tangency, Coincidence 사용
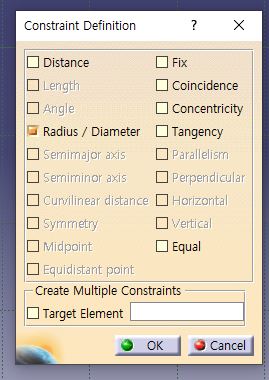
[도면예제 6~8]
Constraints in Dialog box 사용해서 외접 기능 이용해서 곡선 그리기
코너 확장툴 잘 이용하기



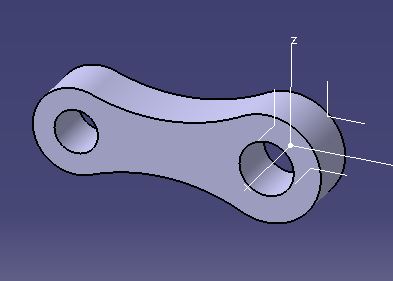
TIP
*Object 선택하기
선이 다 이어져 있다는 가정하에
하나의 선 우클릭 > 가장하단 클릭> Auto Search 선택
*연속적으로 동일한 기능 사용할 때
아이콘 더블클릭
*대각선 구속
꼭짓점 잡고 세로든 가로든 잡아줘야 구속됨
-올바른 구속은 초록색
-중복구속이나 에러는 보라색
*단축키 설정하는 방법
Tools> Customize..> Commands
치수구속 단축키 설정
Commands까지 동일 > All Commands > Constraint 클릭 > Show properties...> 단축키 설정하기
***Constraint = Alt+C로 설정

-Constraint... 과 다름 = Dialogbox임
*구속간섭 안되게 하려면 Shift키 누르고 그리기
Shift키는 간섭을 막아주는 키
[CATIA] 1. CATIA 정의 및 Interface
CATIA의 정의CATIA : Computer-graphic Aided Tree-Dimensional Interactive ApplicationCAD/CAM/CAE software의 대표적인 애플리케이션 프로그램으로서 사용자와 컴퓨터간에커뮤니케이션이 가능하도록한 Interactive software입
whooops.tistory.com
[CATIA] 2. Sketcher와 치수구속&형상구속
CATIA의 도면- 도면이 왜 필요할까? 설계아이디어> 제품 : 좀 더 다양하고 창의적인 제품 가능하지만 시간이 오래 걸림도면> 제품 : 간단명료한 작업방식 Geometry = 기하학- Spec tree- Geometrical Set :
whooops.tistory.com
'공부 및 교육 > CATIA 및 기계설계' 카테고리의 다른 글
| [CATIA] 6. 2D Sketch (0) | 2024.07.17 |
|---|---|
| [CATIA] 5. 2D Sketch 연습 (0) | 2024.07.16 |
| [CATIA] 4. 2D Sketch 연습, Sketch Analysis (2) | 2024.07.15 |
| [CATIA] 2. Sketcher와 치수구속&형상구속 (0) | 2024.07.11 |
| [CATIA] 1. CATIA 정의 및 Interface (0) | 2024.07.11 |




댓글