Assembly Design
Assembly Design이라고 어셈블리모듈에서 시작하지 않음
Part Design에서 단품 하나 하나를 만들어서 각각 저장한 뒤
한 폴더에 넣은 후
어셈블리 모듈을 실행하고 나서 거기서 조립함
1. 파트디자인으로 각 제품을 만들어서 저장
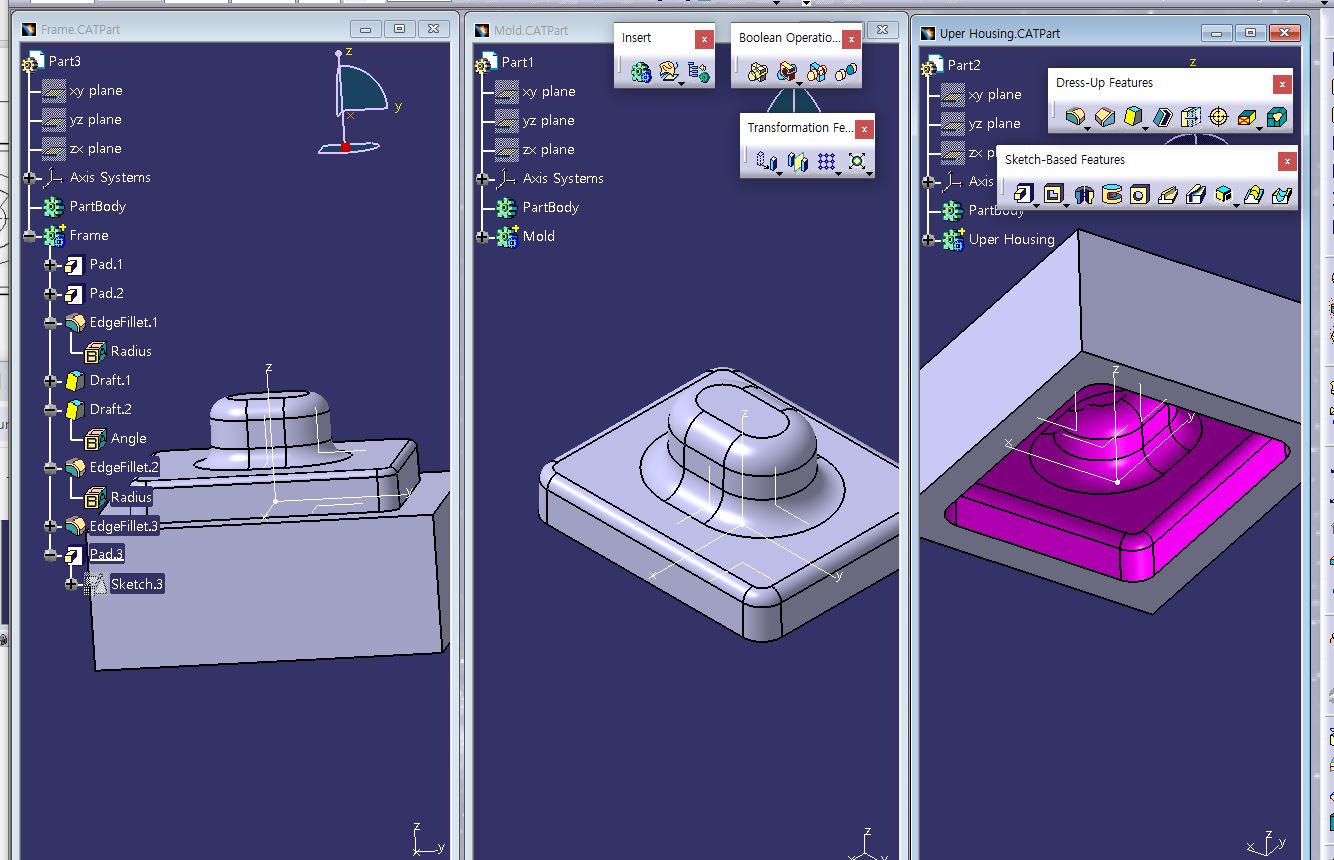
2. Assembly 저장
file > Save Management
Save as로 한 폴더에 저장
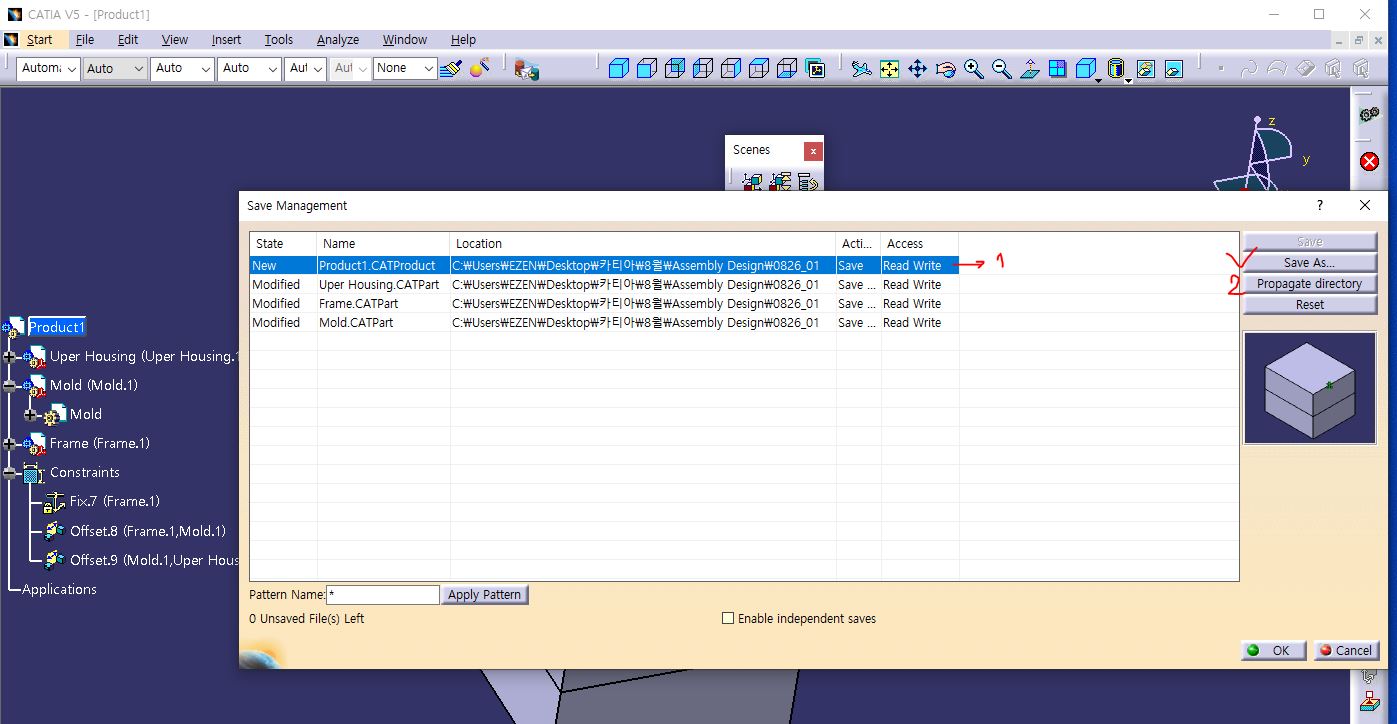
3. Assembly Module 실행
만든 각 부품을 어셈블리 파일로 옮기기
부품 수가 적을 경우에는 드래그 가능
Insert > Existing Component > Product 클릭 > 폴더 선택 후 넣을 부품들 선택
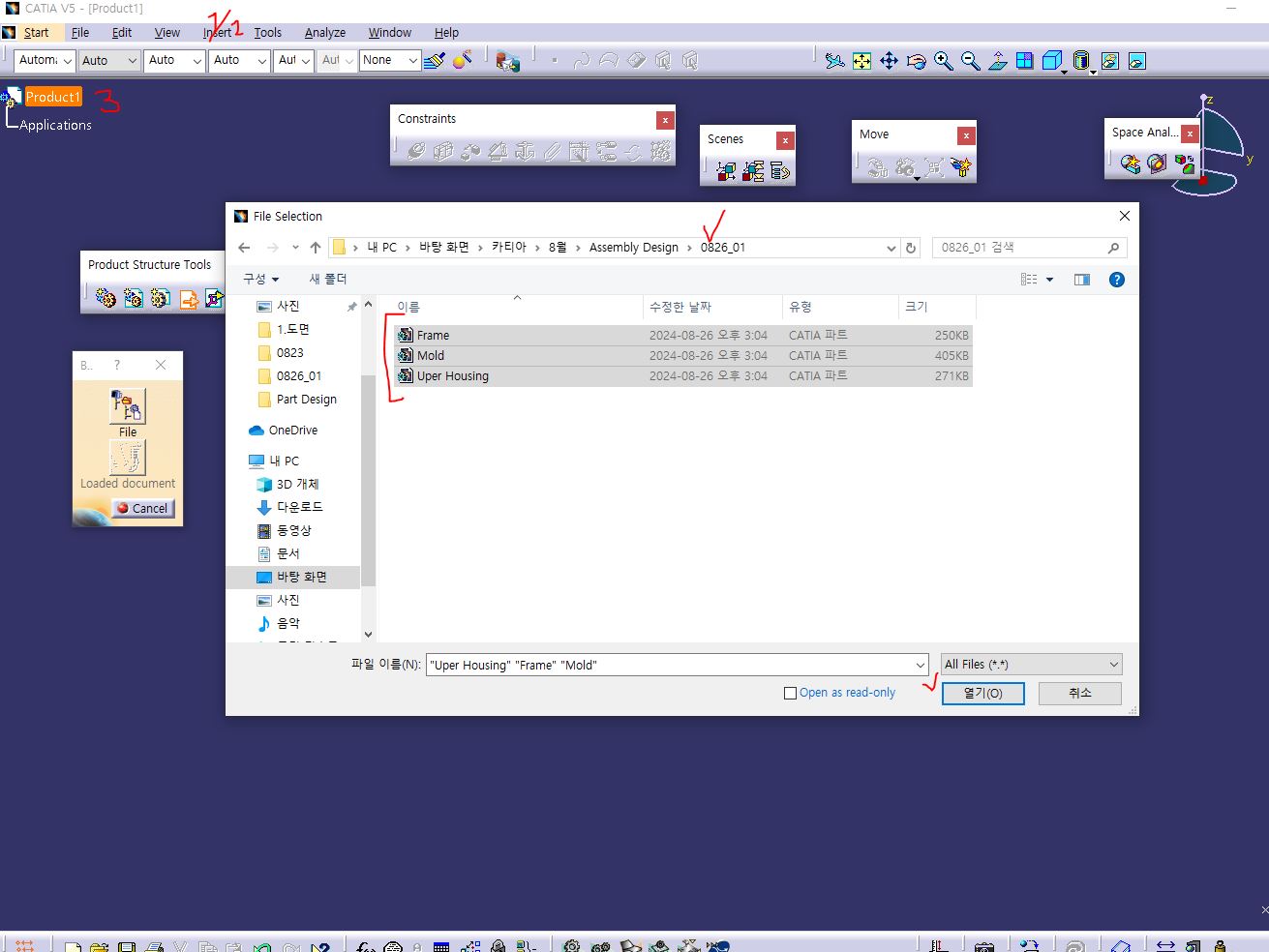
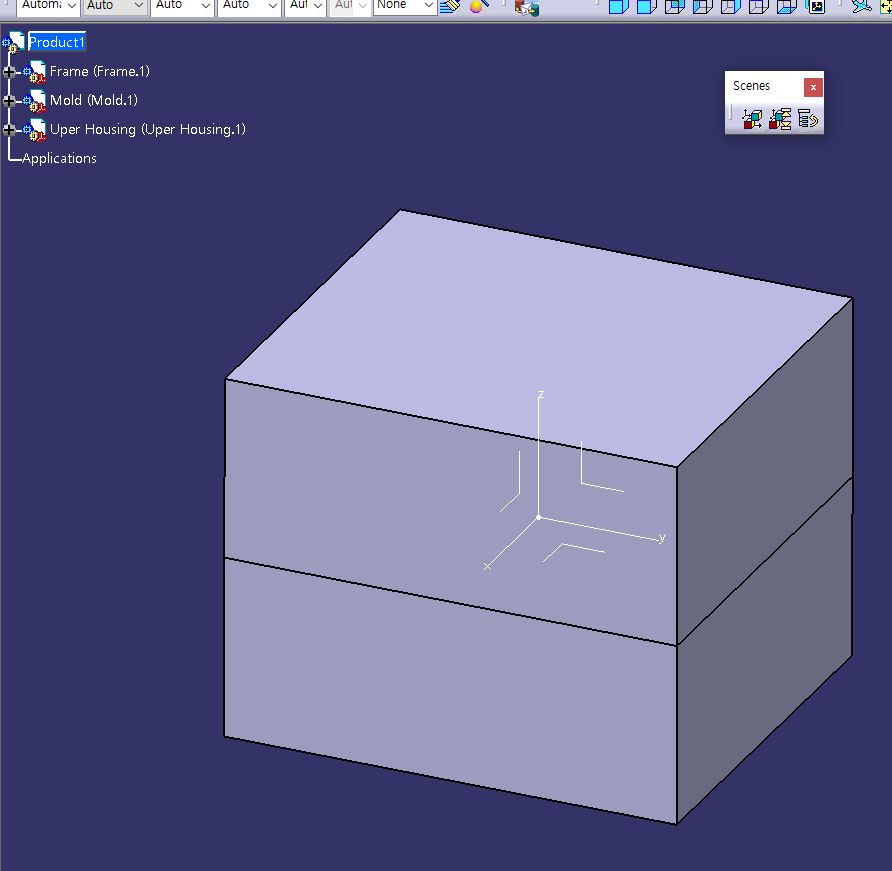
Assembly Design Tools

- Graph Tree Reordering
트리 정리하는 툴
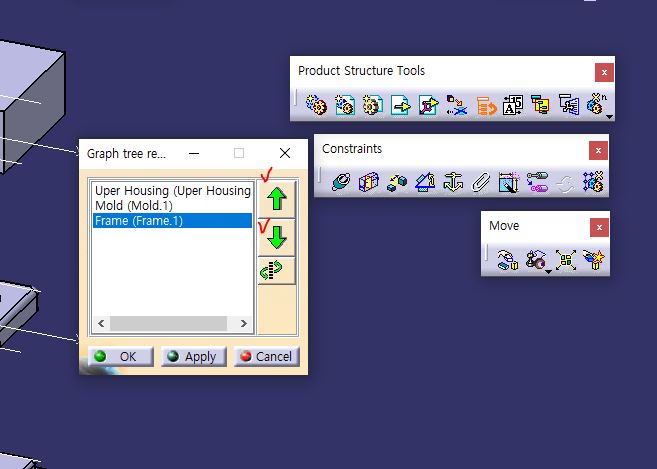
화살표 클릭으로 순서 배치 가능
- Fast Multi Instantiation
어셈블리의 패턴 기능
- Explode : 단품들을 퍼트리는 기능


Assembly Design : Constraints
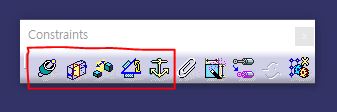
Coincidence Constraint
Contact Constraint
제한적으로 사용, 대부분 Offset Constraint로 대체 가능
Offset Constraint
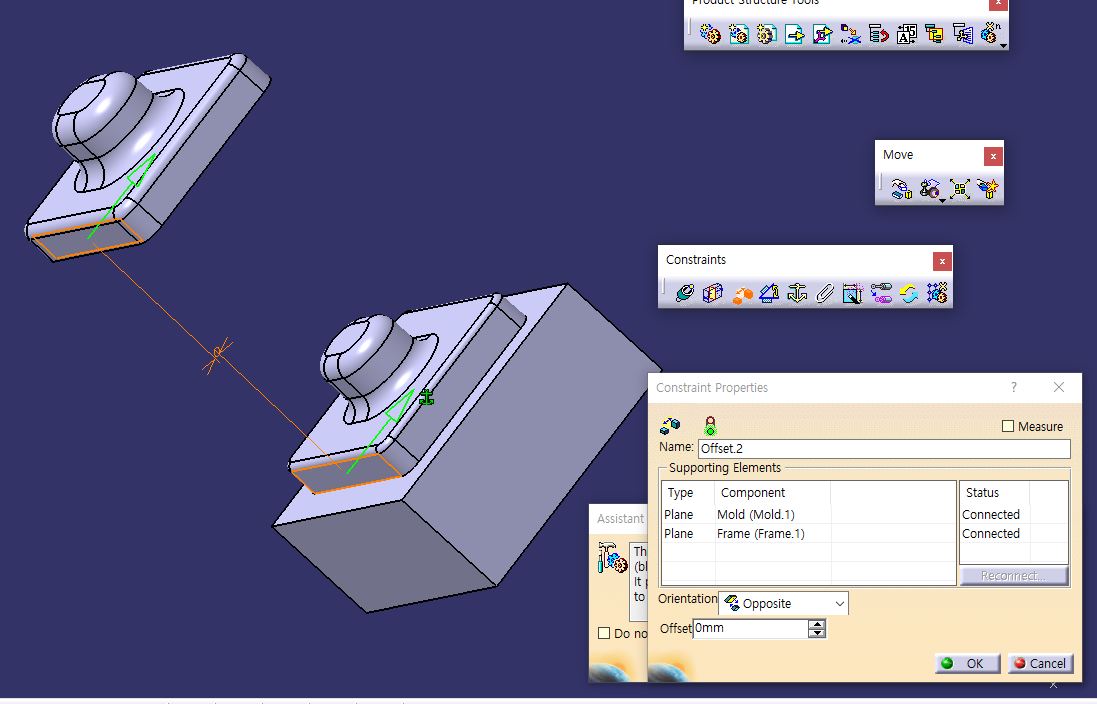
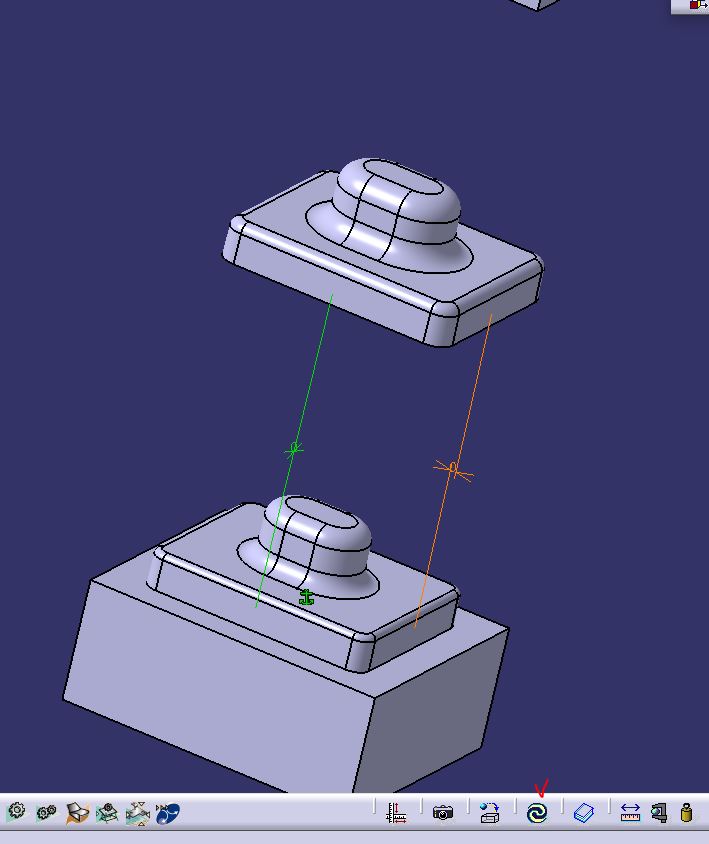
한 부품을 고정시키고 나면 Z축은 고정되지만 XY는 고정이 안되어있기 때문에 잡아줘야함
맞닿을 면끼리 선택 후 Offset 0 적용
업데이트 버튼을 눌러서 업데이트 해주기
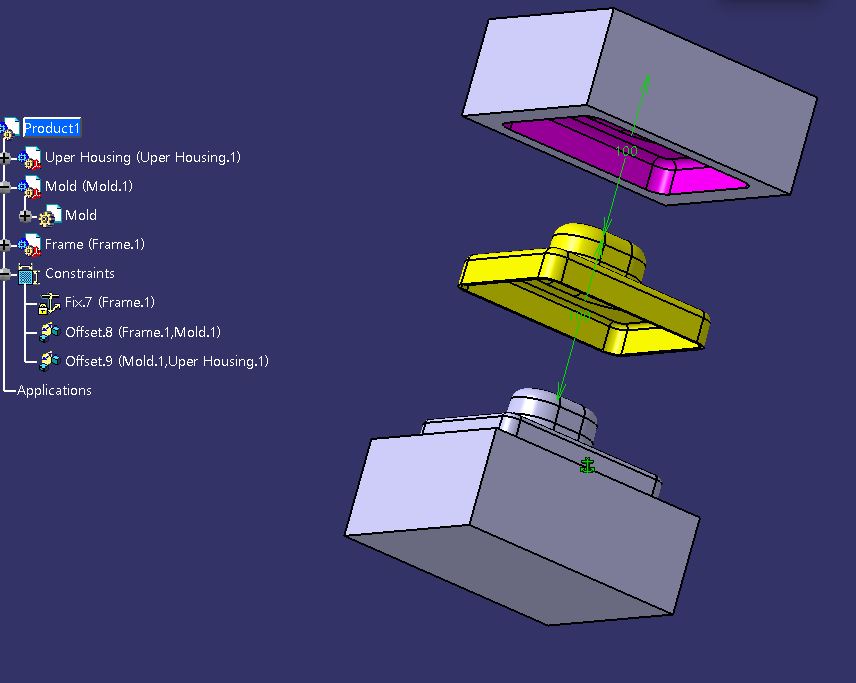
Angle Constraint
Fix
처음 시작은 특정 부품에 픽스를 걸어주고 시작해야함
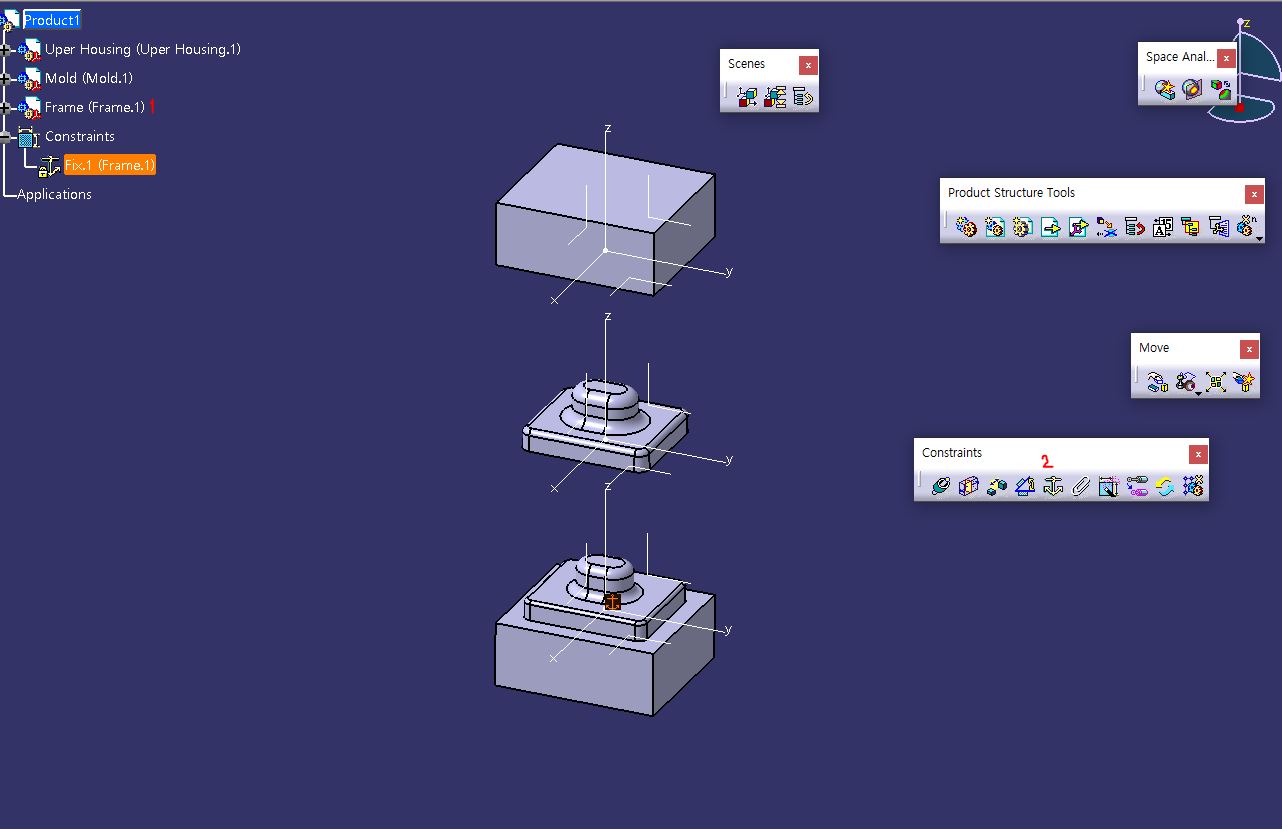
픽스를 하게 되면 닻 모양이 해당 부품에 뜨게됨
이 고정된 부품을 기준으로 나머지 부품을 정렬하게 됨
Space Analysis
조립이 잘 되어있는지 체크할 수 있는 툴
- Clash
- Sectioning : 단면볼 수 있는 툴
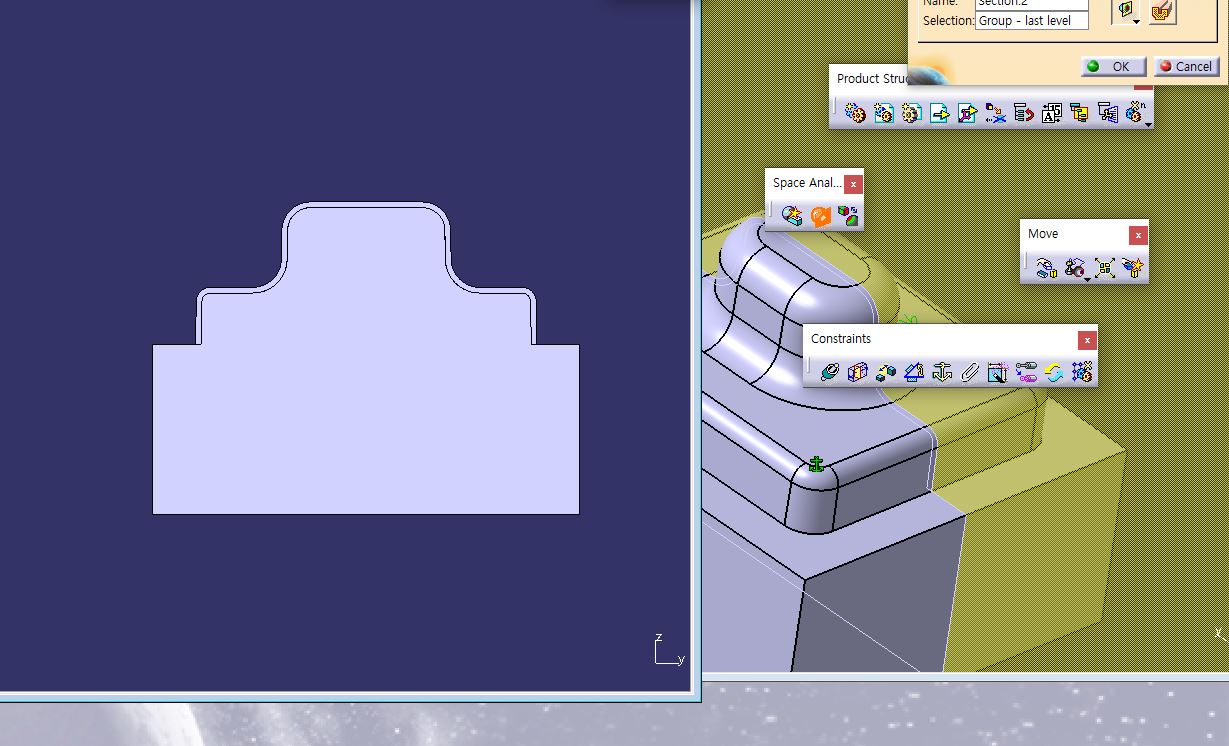
- Distance and Band Analysis
TIP
어셈블리 작업시 엑시스 시스템을 숨기고 작업하는 것이 좋음

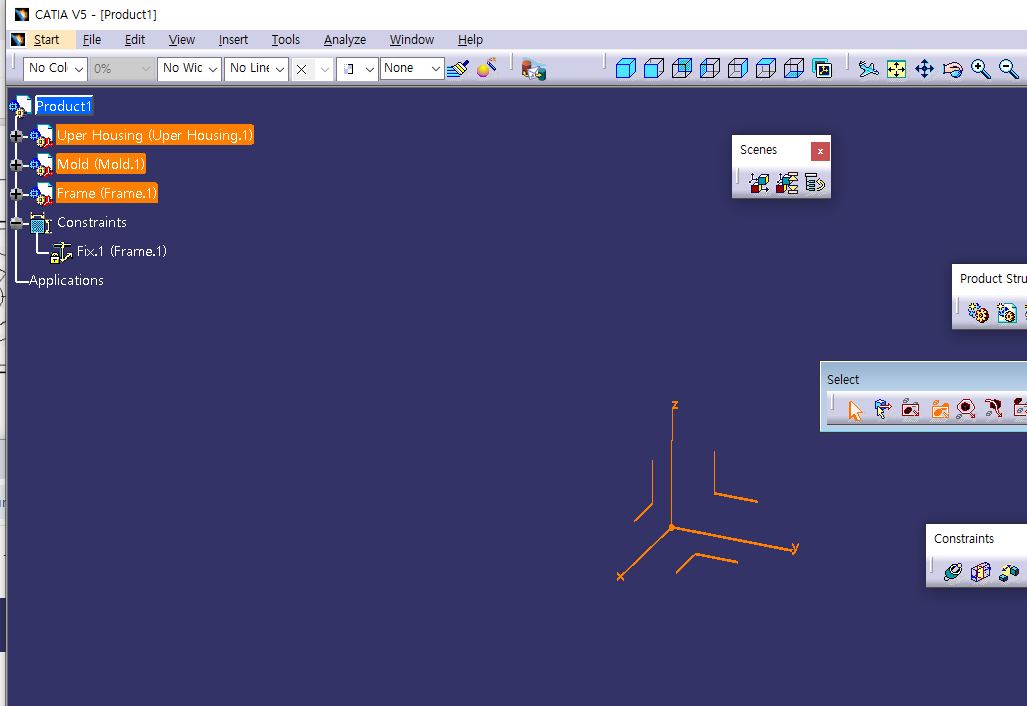
화살표 아이콘 하단의 역삼각형 클릭
Intersecting Rectangle Selection Trap 선택
엑시스 시스템에서 우클릭해서 Hide 해주기
- Edit > Search > Work bench : Part Design / Type : Axis system선택
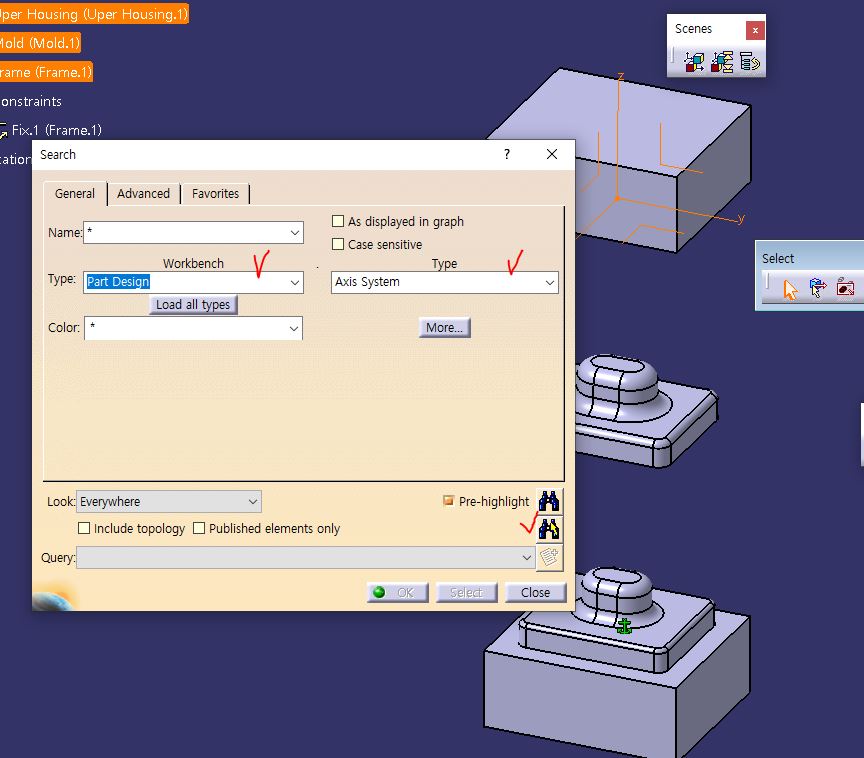
*콤파스 버리기

우측 하단 축에 버리기
*콤파스로 회전하기
콤파스 우클릭 > Edit > Rotation increment 90도로 다 설정

DMU Kinematics
DMU Kinematics 실행
구속되어 있는 Constraint 중에 Fix 제외하고 나머지 구속조건들 삭제 후
파란닻모양 아이콘 클릭
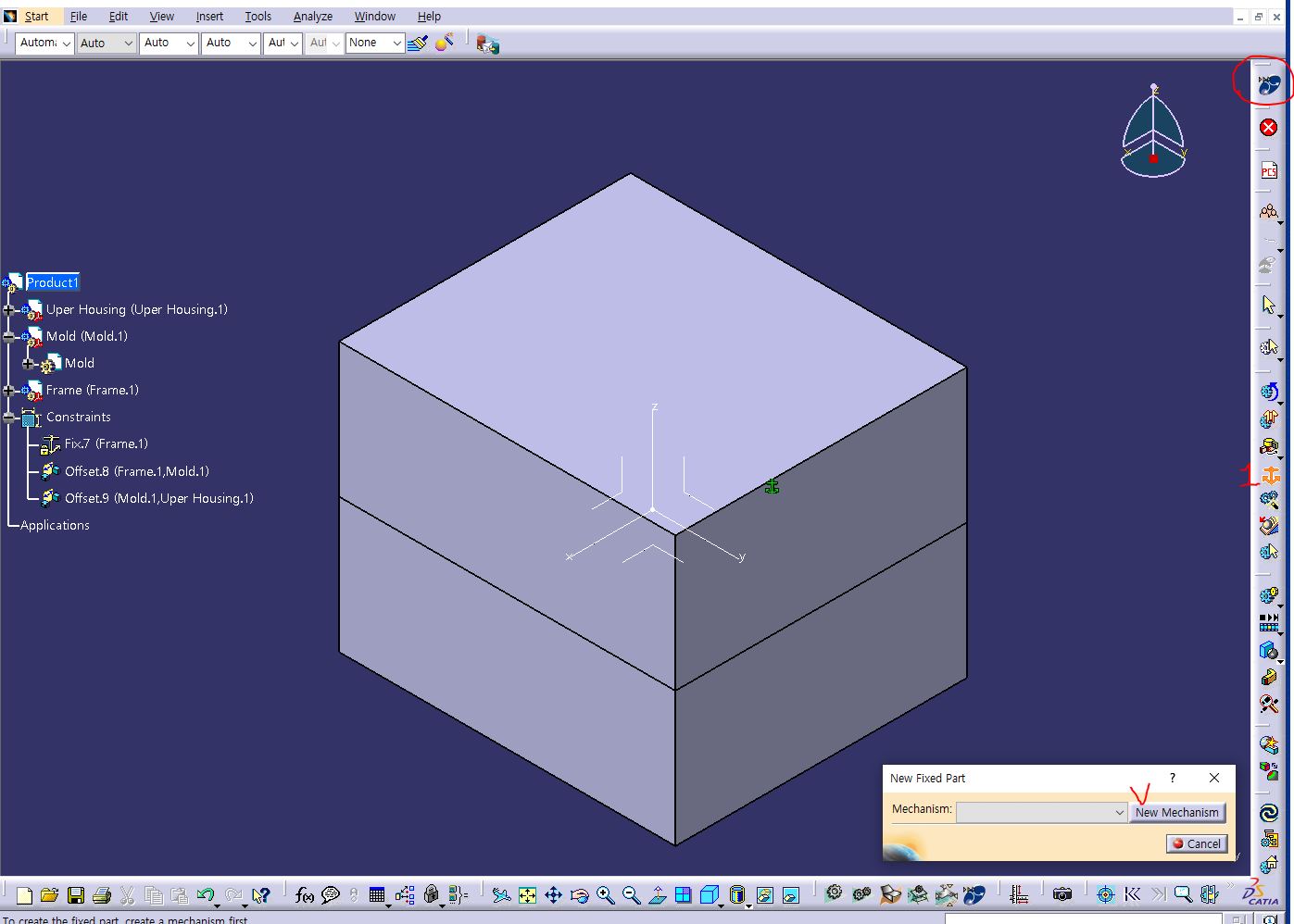
New Mechanism 클릭
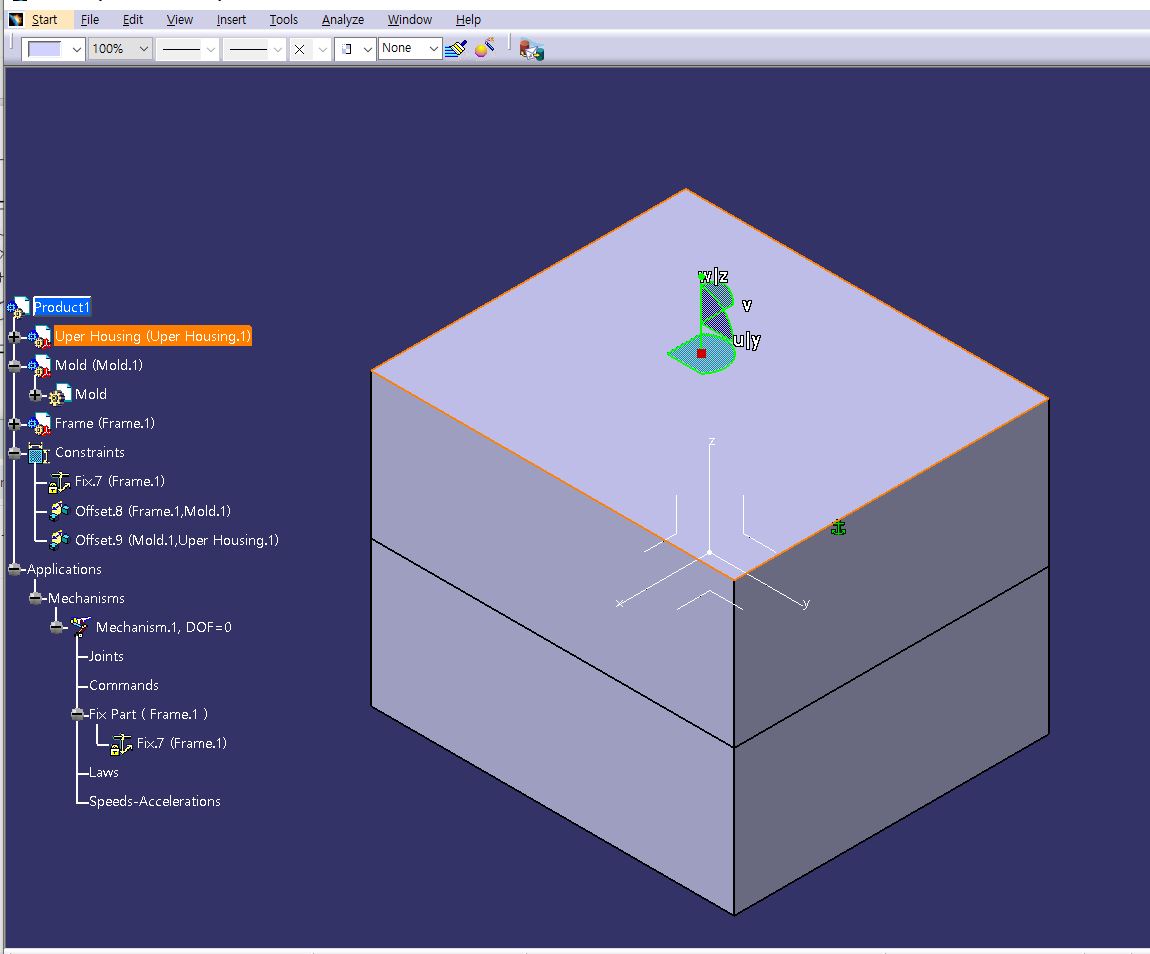
Fix된 부품 클릭
Applications의 픽스와 픽스된 부품이 일치하는지 확인
콤파스 아이콘을 제품에 부착 후 Z 축으로 퍼트리기

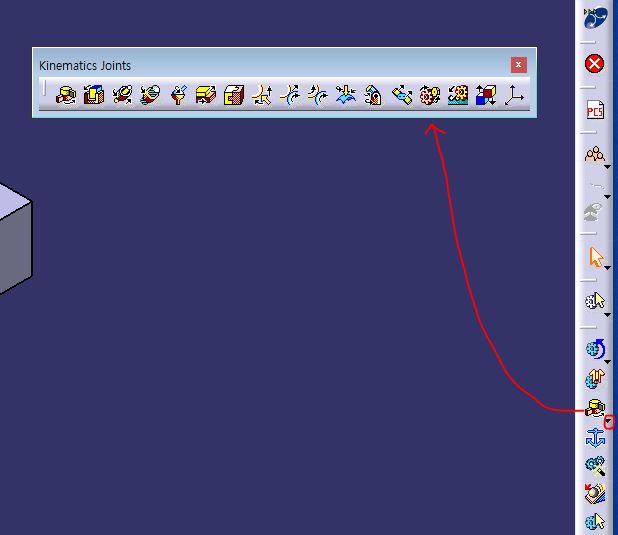
Kinematics Joints 툴이용
> Cylindrical Joints로 픽스한 제품의 Z축 클릭, 다른부품의 Z축 클릭
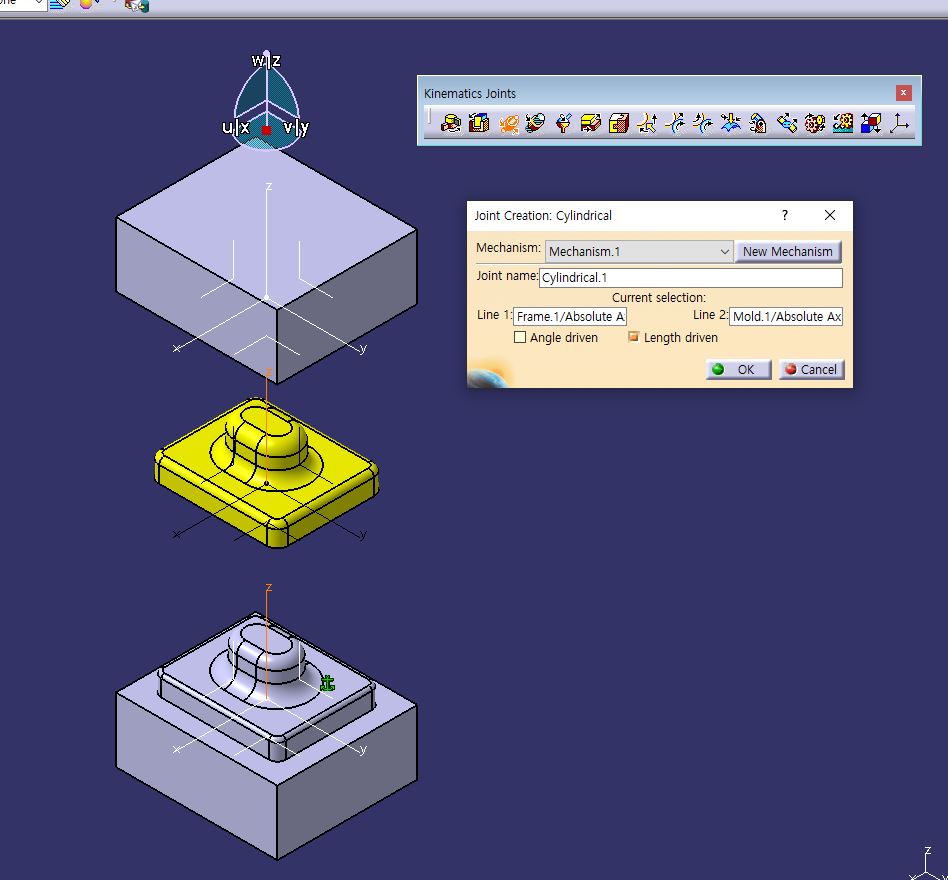
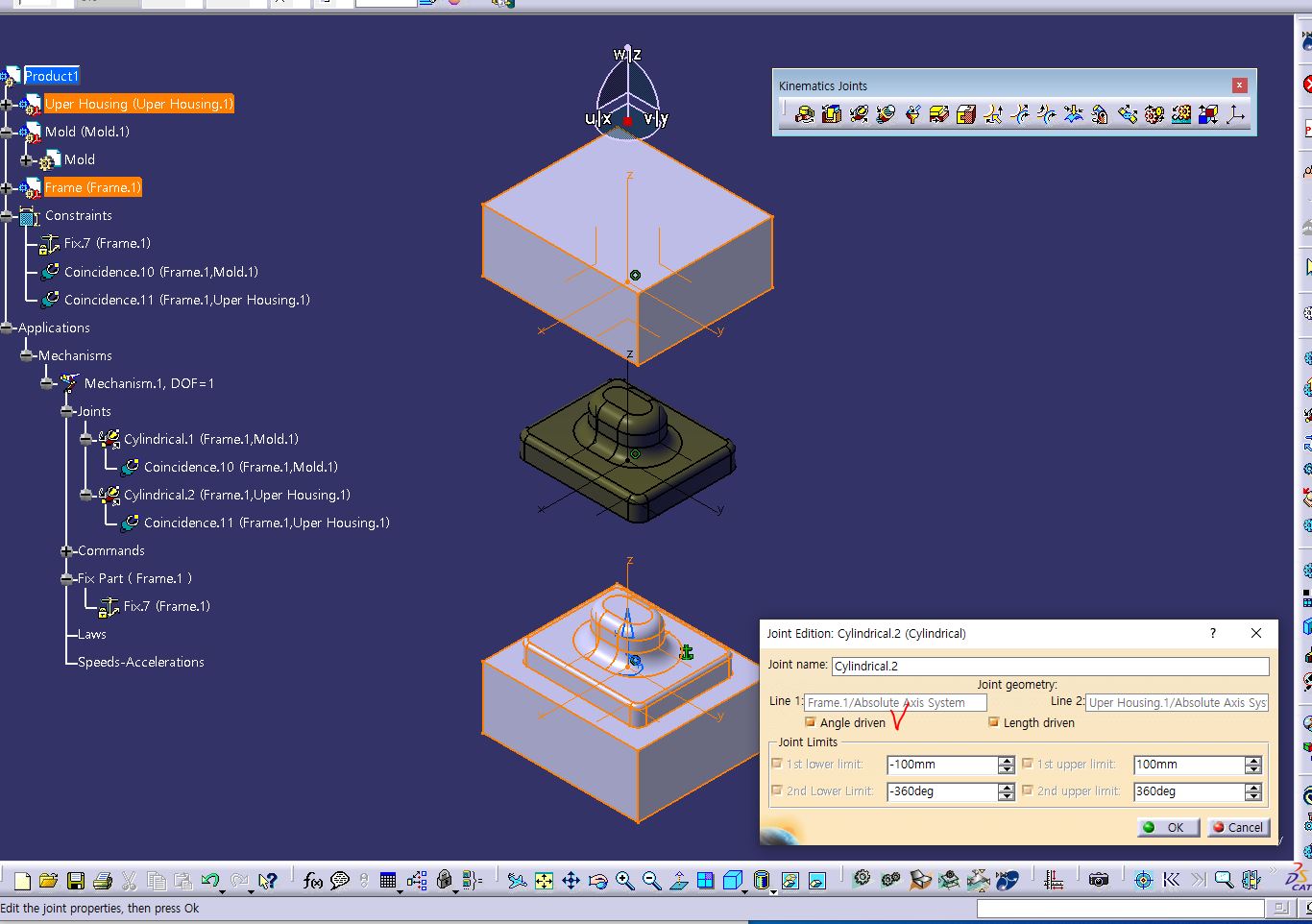
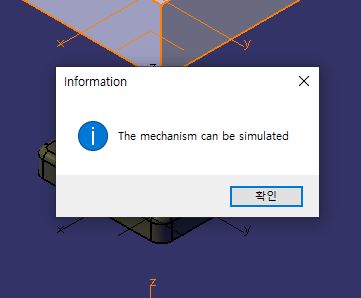
The mechanism can be simulated 메세지 떠야 정상적으로 Joints 작동함
초기화 > Skip > Delete 눌러서 초기화 시키기
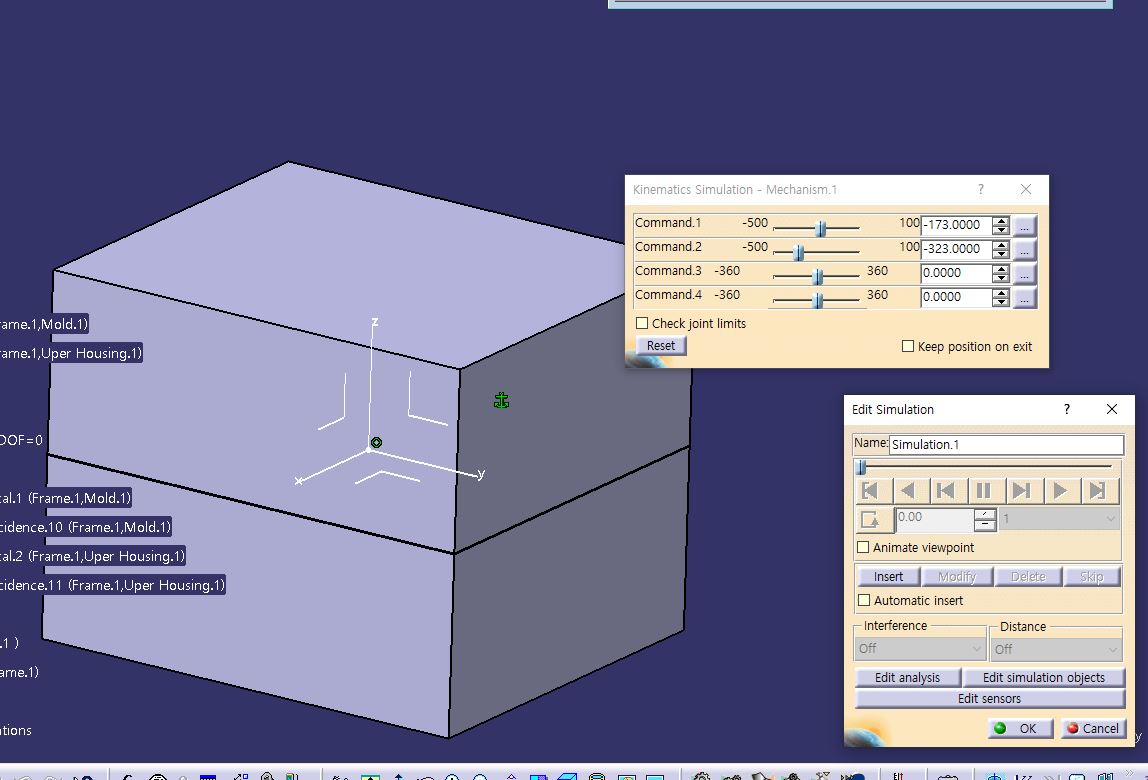
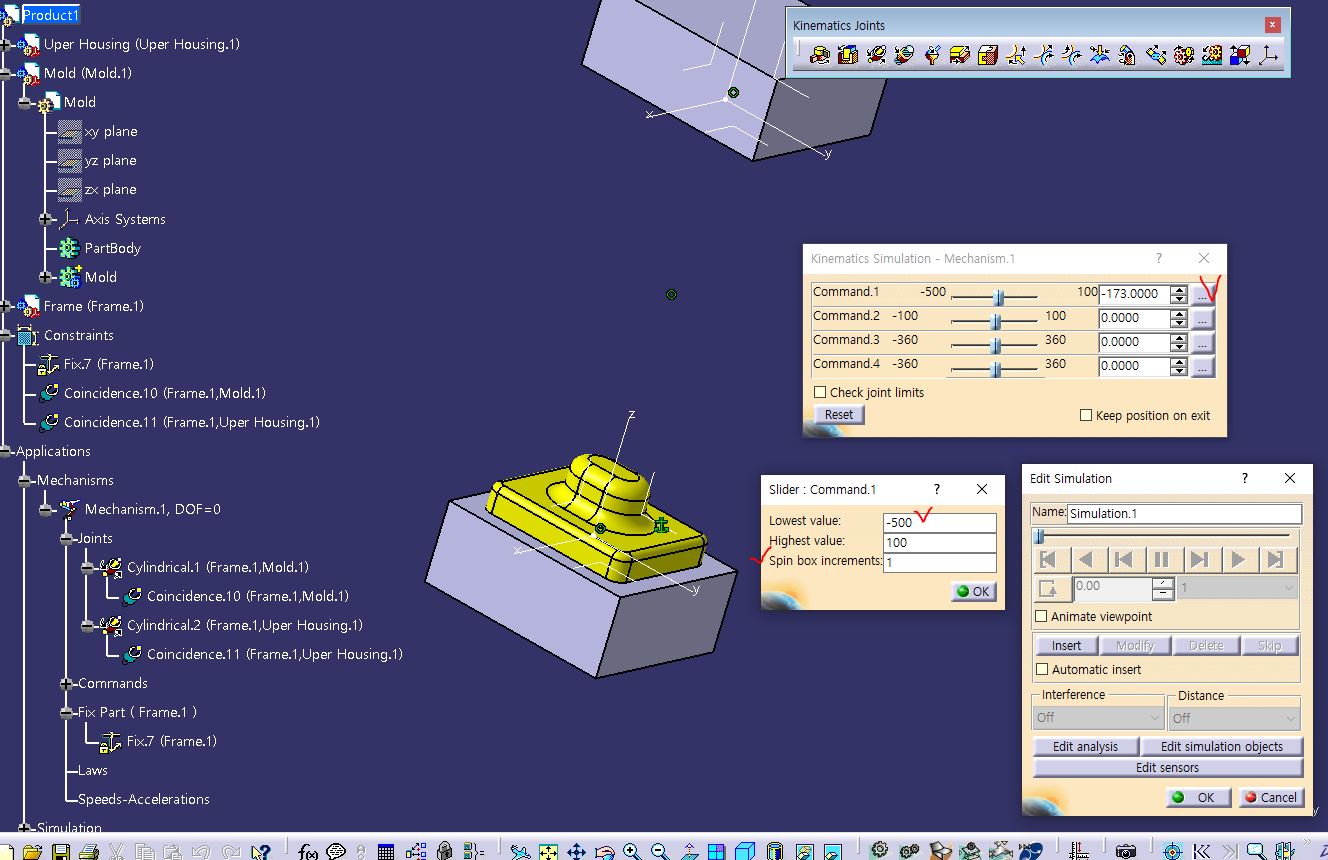
Insert 누르고 원하는 위치값 맞추기
재생 속도 0.01눌러서 재생
Practice
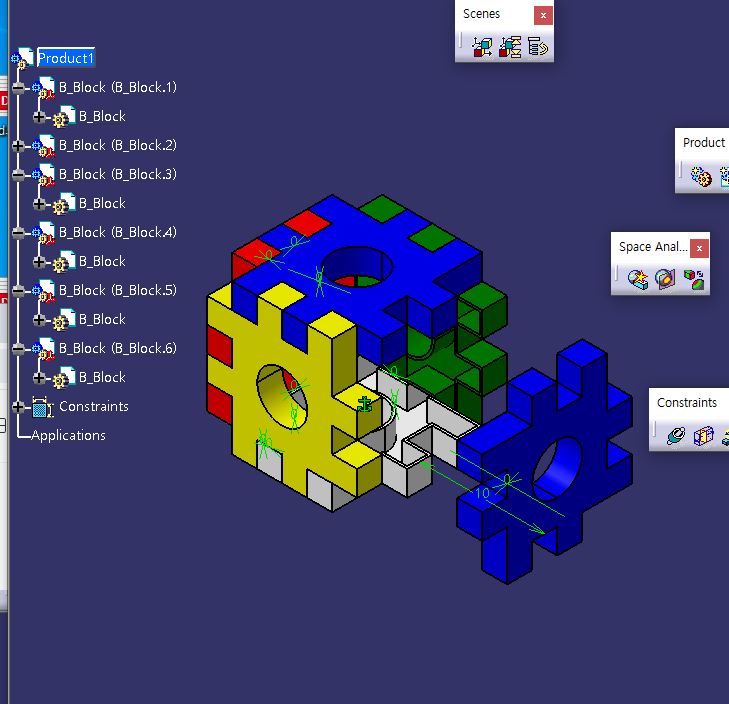
'공부 및 교육 > CATIA 및 기계설계' 카테고리의 다른 글
| [CATIA] 30. Gear Joint, Split (0) | 2024.08.29 |
|---|---|
| [CATIA] 29. Assembly Design에서 조립하기/ DMU Kinematics (0) | 2024.08.27 |
| [CATIA] 27. Part Design Practice (0) | 2024.08.26 |
| [CATIA] 26. Normal to Curve Plane, Plane 생성해서 스케치하기 (0) | 2024.08.23 |
| [CATIA] 25. CATIA 내장 기성품 모델링 불러오기, Threaded/ Tap Analysis, (0) | 2024.08.19 |




댓글